![Crear escena Apocalíptica en Ps | Dificultad: Media]()

![ciudad]()
![facil]() IMPORTANTE
IMPORTANTE ![pincel]()

![tutorial]() INTRODUCCIÓN
INTRODUCCIÓN ![foto]()
![Manipula]() Aprenda a crear esta escena cinemática en pasos rápidos y fáciles! Este tutorial de Photoshop le mostrará cómo combinar imágenes para crear una escena apocalíptica y agregar meteoros volando con pinceles de Photoshop prefabricados. También aprenderás varias maneras de añadir efectos de iluminación y crear un ambiente fuerte.
Aprenda a crear esta escena cinemática en pasos rápidos y fáciles! Este tutorial de Photoshop le mostrará cómo combinar imágenes para crear una escena apocalíptica y agregar meteoros volando con pinceles de Photoshop prefabricados. También aprenderás varias maneras de añadir efectos de iluminación y crear un ambiente fuerte. ![pho]() RESULTADO FINAL
RESULTADO FINAL ![apoca]()

![montaje]() MATERIALES NECESARIOS
MATERIALES NECESARIOS ![ciudad]()
![facil]() Cielo (By Pelleron-Art)
Cielo (By Pelleron-Art) ![pincel]() Cuidad (By Almudeda Stock)
Cuidad (By Almudeda Stock) ![creacion]() Pinceles de Meteoritos
Pinceles de Meteoritos ![tutorial]() PASO 1
PASO 1 ![foto]()
![Manipula]() Crear nuevo documento en Photoshop. Descargar foto del cielo que aparece en el principio del tutorial y arrastre en su nuevo documento de Photoshop. Nombre esta nueva capa "Cielo". Es un gran hábito de nombrar todas sus capas, porque una vez que se crea algo más complicado que le ahorra mucho tiempo para encontrar alguna capa que desea ajustar.
Crear nuevo documento en Photoshop. Descargar foto del cielo que aparece en el principio del tutorial y arrastre en su nuevo documento de Photoshop. Nombre esta nueva capa "Cielo". Es un gran hábito de nombrar todas sus capas, porque una vez que se crea algo más complicado que le ahorra mucho tiempo para encontrar alguna capa que desea ajustar.
Utiliza la herramienta Seleccionar (M) y seleccione abajo parte del cielo sin los tejados. Presione Ctrl + C para copiar la selección y luego Ctrl + V para pegarlo. 
![apoca]() Coloque esta nueva capa bajo el cielo y el nombre de Antecedentes. Vaya a Edición> Transformación libre o presione Ctrl + T en el teclado para activar la herramienta Transformación libre. Arrastre la parte inferior de Antecedentes a la parte inferior de la imagen. En la foto de abajo se puede ver lo que quiero decir.
Coloque esta nueva capa bajo el cielo y el nombre de Antecedentes. Vaya a Edición> Transformación libre o presione Ctrl + T en el teclado para activar la herramienta Transformación libre. Arrastre la parte inferior de Antecedentes a la parte inferior de la imagen. En la foto de abajo se puede ver lo que quiero decir. 
![montaje]() Es sólo una base sobre la que se pone los rascacielos por lo que no tiene que preocuparse de que se ve raro. Añada una nueva capa vacía en la parte superior de todas las capas con el nombre "Retoque". Utiliza la herramienta Stainbox(S) y clone los tejados. Después de este paso su imagen debe ser similar como la de abajo.
Es sólo una base sobre la que se pone los rascacielos por lo que no tiene que preocuparse de que se ve raro. Añada una nueva capa vacía en la parte superior de todas las capas con el nombre "Retoque". Utiliza la herramienta Stainbox(S) y clone los tejados. Después de este paso su imagen debe ser similar como la de abajo. 
![facil]() PASO 2
PASO 2 ![pincel]()
![creacion]() En este paso te muestro pequeño truco de cómo añadir la foto de una ciudad a esta manipulación de la foto con mucha facilidad y sin problemas y sin una complicada y requiere mucho tiempo de enmascaramiento. Descarga la imagen de la ciudad que aparece en el principio del tutorial y arrastre en su manipulación de la foto. Colóquelo en la parte superior de todas las capas y el nombre de CIUDAD 1. Haga clic derecho sobre la capa y seleccione la opción de capa Duplicar. Nombre de esta nueva ciudad la capa 2 y colocarlo en la parte superior de todas las capas. Ahora vamos a pasar la mezcla. Ha creado dos capas de la ciudad, ya que cada uno de ellos se le mezclan poco diferente para lograr el mejor efecto. Haga CIUDAD 2 invisibles para poder ver sólo CIUDAD 1 (haga clic en el icono del ojo izquierdo al nombre de la capa).
En este paso te muestro pequeño truco de cómo añadir la foto de una ciudad a esta manipulación de la foto con mucha facilidad y sin problemas y sin una complicada y requiere mucho tiempo de enmascaramiento. Descarga la imagen de la ciudad que aparece en el principio del tutorial y arrastre en su manipulación de la foto. Colóquelo en la parte superior de todas las capas y el nombre de CIUDAD 1. Haga clic derecho sobre la capa y seleccione la opción de capa Duplicar. Nombre de esta nueva ciudad la capa 2 y colocarlo en la parte superior de todas las capas. Ahora vamos a pasar la mezcla. Ha creado dos capas de la ciudad, ya que cada uno de ellos se le mezclan poco diferente para lograr el mejor efecto. Haga CIUDAD 2 invisibles para poder ver sólo CIUDAD 1 (haga clic en el icono del ojo izquierdo al nombre de la capa). 
![foto]() Haga clic en la CIUDAD capa 1 y baje su opacidad en 50%. Usted puede encontrar esta opción en la esquina superior derecha de la paleta Capas.
Haga clic en la CIUDAD capa 1 y baje su opacidad en 50%. Usted puede encontrar esta opción en la esquina superior derecha de la paleta Capas. 
![pho]() Como se puede ver hay se nota la transición entre CIUDAD 1 y el resto de la imagen. Para mezclar mejor añada máscara de capa a CIUDAD 1. Usted puede encontrar el botón Añadir máscara de capa en la parte inferior de la paleta Capas.
Como se puede ver hay se nota la transición entre CIUDAD 1 y el resto de la imagen. Para mezclar mejor añada máscara de capa a CIUDAD 1. Usted puede encontrar el botón Añadir máscara de capa en la parte inferior de la paleta Capas. 
![Crear escena Apocalíptica en Ps | Dificultad: Media]() Utilice la herramienta Pincel (B), seleccionar algunos cepillo suave y redondo y disminuir su opacidad en 70% aproximadamente. Elige el color negro. Asegúrese de que la máscara de capa se activa (clic en él) y la pintura sobre la parte superior de CIUDAD 1 para crear la transición entre esta capa y el resto de la imagen.
Utilice la herramienta Pincel (B), seleccionar algunos cepillo suave y redondo y disminuir su opacidad en 70% aproximadamente. Elige el color negro. Asegúrese de que la máscara de capa se activa (clic en él) y la pintura sobre la parte superior de CIUDAD 1 para crear la transición entre esta capa y el resto de la imagen. 
![ciudad]() Debemos mezclar la capa de manera similar como en la siguiente imagen.
Debemos mezclar la capa de manera similar como en la siguiente imagen. 
![pincel]() Como se puede ver la ciudad es apenas visible en este momento. Aquí viene la segunda capa con la ciudad en el juego. Hacer CIUDAD 2 de nuevo visible y cambiar su modo de fusión de superposición. A continuación se puede ver cómo esta capa adicional afecta a la manipulación de la foto.
Como se puede ver la ciudad es apenas visible en este momento. Aquí viene la segunda capa con la ciudad en el juego. Hacer CIUDAD 2 de nuevo visible y cambiar su modo de fusión de superposición. A continuación se puede ver cómo esta capa adicional afecta a la manipulación de la foto. 
![tutorial]() Se nota la transición entre CIUDAD 2 y el resto de las capas. Añada nueva máscara de capa a CIUDAD 2, agarra la herramienta Pincel (B) con la misma configuración que antes y se mezcla adecuadamente.
Se nota la transición entre CIUDAD 2 y el resto de las capas. Añada nueva máscara de capa a CIUDAD 2, agarra la herramienta Pincel (B) con la misma configuración que antes y se mezcla adecuadamente. ![foto]() PASO 3
PASO 3 ![Manipula]()
![pho]() Este paso rápido va a hacer de la ciudad un poco más oscura. Añada nuevas capas de ajuste de curvas por encima de la CIUDAD de la capa 1 y configuralo como en la siguiente imagen.
Este paso rápido va a hacer de la ciudad un poco más oscura. Añada nuevas capas de ajuste de curvas por encima de la CIUDAD de la capa 1 y configuralo como en la siguiente imagen. 
![Crear escena Apocalíptica en Ps | Dificultad: Media]() Para afectar sólo CIUDAD 1 y no todas las capas debajo de este ajuste es necesario crear máscara de recorte de la misma. Haga clic derecho sobre la capa de ajuste que acaba de crear y simplemente seleccione la opción Crear máscara de recorte. Usted puede ver resultado de este paso en la siguiente imagen.
Para afectar sólo CIUDAD 1 y no todas las capas debajo de este ajuste es necesario crear máscara de recorte de la misma. Haga clic derecho sobre la capa de ajuste que acaba de crear y simplemente seleccione la opción Crear máscara de recorte. Usted puede ver resultado de este paso en la siguiente imagen. 
![ciudad]() PASO 4
PASO 4 ![facil]()
![pincel]() Descarga los pinceles Meteoros enumerados en el principio del tutorial. Crear una nueva capa en la parte superior de todas las capas y el nombre de los meteoros. Utiliza la herramienta Pincel (B) y elige el cepillo de meteoros del conjunto de pinceles que acaba de instalar. Te voy a dar tres consejos para que los meteoros den apariencia realista:
Descarga los pinceles Meteoros enumerados en el principio del tutorial. Crear una nueva capa en la parte superior de todas las capas y el nombre de los meteoros. Utiliza la herramienta Pincel (B) y elige el cepillo de meteoros del conjunto de pinceles que acaba de instalar. Te voy a dar tres consejos para que los meteoros den apariencia realista:
Todos los meteoros deben estar en el mismo o muy similar dirección.
Hacer un poco de los meteoros más grandes y otros más pequeños para crear una ilusión de espacio.
No utilice el color blanco. Elige un poco de color cyan para obtener un resultado más realista.
En la siguiente imagen se puede ver donde se debe pintar los meteoros. 
![tutorial]() PASO 5
PASO 5 ![foto]()
![Manipula]() En este paso usted comenzará a crear luces y sombras más interesantes para crear una atmósfera más dramática. Tendrá que continuar con este proceso en algunos de los siguientes pasos. Añadir nueva capa vacía en la parte superior de todas las capas y llámela por ejemplo LUCES 1. Coge la herramienta Cubo de pintura (G). Elige el color gris medio (# 808080) y llenar la capa con él. Para mezclarlo bien con el resto de la imagen cambia su modo de fusión de Normal a Superponer
En este paso usted comenzará a crear luces y sombras más interesantes para crear una atmósfera más dramática. Tendrá que continuar con este proceso en algunos de los siguientes pasos. Añadir nueva capa vacía en la parte superior de todas las capas y llámela por ejemplo LUCES 1. Coge la herramienta Cubo de pintura (G). Elige el color gris medio (# 808080) y llenar la capa con él. Para mezclarlo bien con el resto de la imagen cambia su modo de fusión de Normal a Superponer 
.
![apoca]() Utiliza la herramienta Pincel (B), selecciona algun pincel suave y redondo y disminuya su opacidad en 15%. Elige el color blanco y empieza a pintar sobre las áreas que deben ser más claro:
Utiliza la herramienta Pincel (B), selecciona algun pincel suave y redondo y disminuya su opacidad en 15%. Elige el color blanco y empieza a pintar sobre las áreas que deben ser más claro:
nubes alrededor de meteoros,
nubes desde el lado donde el sol brilla,
partes del edificio que se enfrenta al sol.
Después de terminar de escoger color negro y oscurecer la parte inferior de la imagen y la esquina superior izquierda para hacer la imagen más equilibrada buscando. Si no estás seguro por dónde pintar da un vistazo a la foto de abajo en busca de inspiración. 
![montaje]() PASO 6
PASO 6 ![ciudad]()
![facil]() Este y los siguientes pasos se centran en los ajustes de color. Vamos a empezar con la adición de una viñeta suave. Me gusta mucho la adición de viñeta a mis composiciones, porque es una gran manera de cómo se puede llevar el ojo del espectador en el centro de la imagen. Utiliza la herramienta Marco elíptico (M) y de selección central de la imagen.
Este y los siguientes pasos se centran en los ajustes de color. Vamos a empezar con la adición de una viñeta suave. Me gusta mucho la adición de viñeta a mis composiciones, porque es una gran manera de cómo se puede llevar el ojo del espectador en el centro de la imagen. Utiliza la herramienta Marco elíptico (M) y de selección central de la imagen. 
![creacion]() Ahora hacemos la selección más suave. Para hacerlo. Ir a la Selección> Modificar> Desvanecer (La ruta puede ser diferente en diferentes versiones de Photoshop, éste es para CS6) o pulse Mayús + F6 para activar la ventana de selección de plumas. El radio a 40 pixeles aproximadamente y pulse OK.
Ahora hacemos la selección más suave. Para hacerlo. Ir a la Selección> Modificar> Desvanecer (La ruta puede ser diferente en diferentes versiones de Photoshop, éste es para CS6) o pulse Mayús + F6 para activar la ventana de selección de plumas. El radio a 40 pixeles aproximadamente y pulse OK. 
![foto]() Ir a la Selección> Invertir o pulse Ctrl + Shift + I para invertir la selección que ha creado. Con la máscara activa agregar nuevas curvas de capas de ajuste en la parte superior de todas las capas y establecerlo como en la siguiente imagen.
Ir a la Selección> Invertir o pulse Ctrl + Shift + I para invertir la selección que ha creado. Con la máscara activa agregar nuevas curvas de capas de ajuste en la parte superior de todas las capas y establecerlo como en la siguiente imagen. 
![pho]()
Debido a la máscara activa de la capa de ajuste hace que sólo los bordes de la imagen se vean más oscuro y el centro sigue siendo igual que antes.
![apoca]() PASO 7
PASO 7 ![Crear escena Apocalíptica en Ps | Dificultad: Media]()
![montaje]() Primero se debe agregar nuevas curvas de capas de ajuste en la parte superior de todas las capas y los ponemos como en la siguiente imagen. De esta forma se agrega tonos rojos a las sombras de tu imagen y tonos cian a aspectos más destacados.
Primero se debe agregar nuevas curvas de capas de ajuste en la parte superior de todas las capas y los ponemos como en la siguiente imagen. De esta forma se agrega tonos rojos a las sombras de tu imagen y tonos cian a aspectos más destacados. 
![facil]() Cambiar el modo de fusión de esta capa de Normal a Color para un mejor efecto.
Cambiar el modo de fusión de esta capa de Normal a Color para un mejor efecto. 
![creacion]()
Ahora a tomar la más oscura. Agregar otro Curvas de capa de ajuste en la parte superior de las capas y establecerlo como en la siguiente imagen.

![foto]() En la siguiente imagen se puede ver los ajustes que ha realizado en este paso.
En la siguiente imagen se puede ver los ajustes que ha realizado en este paso. 
![pho]() PASO 8
PASO 8 ![apoca]()
![Crear escena Apocalíptica en Ps | Dificultad: Media]() El cielo en la imagen debe ser poco más oscuro para crear sensación más equilibrada. Para corregir esto, añadir los nuevos Curvas de capa de ajuste y configurarlo como en la siguiente imagen.
El cielo en la imagen debe ser poco más oscuro para crear sensación más equilibrada. Para corregir esto, añadir los nuevos Curvas de capa de ajuste y configurarlo como en la siguiente imagen. 
![ciudad]() Queremos ajustar sólo la parte superior de la imagen. Para hacer eso primero que hay que agarrar la herramienta Cubo de pintura (G), escoger color negro y rellenar la máscara de capa de esta capa de ajuste de la misma.
Queremos ajustar sólo la parte superior de la imagen. Para hacer eso primero que hay que agarrar la herramienta Cubo de pintura (G), escoger color negro y rellenar la máscara de capa de esta capa de ajuste de la misma. 
![pincel]() Utiliza la herramienta Degradado (G), escoger color blanco y seleccione Degradado lineal.
Utiliza la herramienta Degradado (G), escoger color blanco y seleccione Degradado lineal. 
![tutorial]() Llene la parte superior de la máscara de capa con este gradiente. Usted puede obtener la idea de dónde utilizar el degradado en la imagen siguiente. Destaqué con el rojo.
Llene la parte superior de la máscara de capa con este gradiente. Usted puede obtener la idea de dónde utilizar el degradado en la imagen siguiente. Destaqué con el rojo. 
![Manipula]() PASO 9
PASO 9 ![pho]()
![apoca]() Otro color que viene de la mano con la contaminación (de acuerdo al menos para mí) es verde. En este paso vamos a añadir el smog verde en el horizonte para añadir aún más ambiente. Añadir nueva capa vacía en la parte superior de todas las capas y el nombre de smog. Utiliza la herramienta Degradado (G) y esta vez seleccione Degradado reflejado.
Otro color que viene de la mano con la contaminación (de acuerdo al menos para mí) es verde. En este paso vamos a añadir el smog verde en el horizonte para añadir aún más ambiente. Añadir nueva capa vacía en la parte superior de todas las capas y el nombre de smog. Utiliza la herramienta Degradado (G) y esta vez seleccione Degradado reflejado. 
![montaje]() Elige un poco de color verde (yo usé # 6c7345) y crear degradado como en la imagen siguiente.
Elige un poco de color verde (yo usé # 6c7345) y crear degradado como en la imagen siguiente. 
![facil]() Para mezclarlo bien con el resto de la imagen cambia su modo de fusión de Normal a Superponer y disminuir su opacidad en torno al 65%.
Para mezclarlo bien con el resto de la imagen cambia su modo de fusión de Normal a Superponer y disminuir su opacidad en torno al 65%. 
![creacion]() En la siguiente foto se puede ver cómo su manipulación de la foto debe ser similar a lo que va.
En la siguiente foto se puede ver cómo su manipulación de la foto debe ser similar a lo que va. 
![foto]() PASO 10
PASO 10 ![Manipula]()
![pho]() Creo que la parte inferior de la imagen donde las calles de la ciudad son bastante poco interesante en estos momentos. Vamos a añadir el interés por la creación de las luces rojas alrededor de las carreteras. Se vería como que hay un montón de tráfico allí. Añadir nueva capa vacía en la parte superior de todas las capas y el nombre de CARS. Coge la herramienta Pincel (B), recoger algunos cepillo suave y redondo y disminuir su opacidad en torno al 40%. Escoja algunos colores rojizos y empezar a pintar sobre las carreteras. Mira la siguiente imagen para conseguir la idea donde se debe pintar.
Creo que la parte inferior de la imagen donde las calles de la ciudad son bastante poco interesante en estos momentos. Vamos a añadir el interés por la creación de las luces rojas alrededor de las carreteras. Se vería como que hay un montón de tráfico allí. Añadir nueva capa vacía en la parte superior de todas las capas y el nombre de CARS. Coge la herramienta Pincel (B), recoger algunos cepillo suave y redondo y disminuir su opacidad en torno al 40%. Escoja algunos colores rojizos y empezar a pintar sobre las carreteras. Mira la siguiente imagen para conseguir la idea donde se debe pintar.

![Crear escena Apocalíptica en Ps | Dificultad: Media]() Para mezclar con el resto de el modo de fusión de cambio de imagen de esta capa de Normal a Superponer.
Para mezclar con el resto de el modo de fusión de cambio de imagen de esta capa de Normal a Superponer. 
![ciudad]() PASO 11
PASO 11 ![facil]()
![pincel]() El ciele debe ser aún más oscuro. Se pondrá en este paso. Añadir nuevas curvas de capas de ajuste en la parte superior de todas las capas y establecerlo como en la siguiente imagen.
El ciele debe ser aún más oscuro. Se pondrá en este paso. Añadir nuevas curvas de capas de ajuste en la parte superior de todas las capas y establecerlo como en la siguiente imagen. 
![tutorial]() Para ajustar sólo el cielo y no en el resto de la imagen toma la herramienta Cubo de pintura (B) y rellenar la máscara de la capa de esta capa de ajuste de color negro sólido. Coge la herramienta Degradado (G), elegir el color blanco y crea gradiente lineal desde la parte superior de la imagen para el horizonte de manera similar como lo hizo en uno de los pasos anteriores. Usted puede ver dónde poner gradiente en la siguiente foto. Esa zona se destaca con el rojo.
Para ajustar sólo el cielo y no en el resto de la imagen toma la herramienta Cubo de pintura (B) y rellenar la máscara de la capa de esta capa de ajuste de color negro sólido. Coge la herramienta Degradado (G), elegir el color blanco y crea gradiente lineal desde la parte superior de la imagen para el horizonte de manera similar como lo hizo en uno de los pasos anteriores. Usted puede ver dónde poner gradiente en la siguiente foto. Esa zona se destaca con el rojo. 
![Manipula]() Después de esta etapa de su manipulación de la foto debe ser similar como el cuadro abajo.
Después de esta etapa de su manipulación de la foto debe ser similar como el cuadro abajo. 
![apoca]() PASO 12
PASO 12 ![Crear escena Apocalíptica en Ps | Dificultad: Media]()
![montaje]() En este paso se va a hacer el centro de la imagen más clara. Se va a crear más dimensión y el drama en su manipulación de la foto. El ojo humano ve primero en las partes brillantes de la imagen. Usted puede utilizar este hecho para dirigir el ojo del espectador en las partes de la imagen que quieras. Añadir nuevos niveles de capa de ajuste y ajustar los niveles de entrada de 0; 1,00; 175.
En este paso se va a hacer el centro de la imagen más clara. Se va a crear más dimensión y el drama en su manipulación de la foto. El ojo humano ve primero en las partes brillantes de la imagen. Usted puede utilizar este hecho para dirigir el ojo del espectador en las partes de la imagen que quieras. Añadir nuevos niveles de capa de ajuste y ajustar los niveles de entrada de 0; 1,00; 175. 
![facil]() Coge la herramienta Cubo de pintura (G) y rellenar la máscara de capa de la capa de ajuste de color negro sólido. Coge la herramienta Degradado (G), seleccione Degradado radial. Elige el color blanco y crear degradado en el centro de la imagen.
Coge la herramienta Cubo de pintura (G) y rellenar la máscara de capa de la capa de ajuste de color negro sólido. Coge la herramienta Degradado (G), seleccione Degradado radial. Elige el color blanco y crear degradado en el centro de la imagen. 
![creacion]() En la siguiente foto se puede ver dónde colocar el degradado. Esa zona se destaca con el rojo.
En la siguiente foto se puede ver dónde colocar el degradado. Esa zona se destaca con el rojo. 
![foto]() PASO 13
PASO 13 ![Manipula]()
![pho]() En este paso usted continuará con destacar el centro de la imagen y la creación de la luz más interesante. Añadir nueva capa vacía en la parte superior de todas las capas y el nombre de reflejo en la lente. Elija la herramienta Cubo de pintura (G) y llenar esta nueva capa de color negro sólido. Ir a Filtro> Render> Lens Flare y configurarlo como en la siguiente imagen. Pulse Aceptar.
En este paso usted continuará con destacar el centro de la imagen y la creación de la luz más interesante. Añadir nueva capa vacía en la parte superior de todas las capas y el nombre de reflejo en la lente. Elija la herramienta Cubo de pintura (G) y llenar esta nueva capa de color negro sólido. Ir a Filtro> Render> Lens Flare y configurarlo como en la siguiente imagen. Pulse Aceptar. 
![Crear escena Apocalíptica en Ps | Dificultad: Media]() Para fusionar esta capa correctamente con el resto de la imagen cambia su modo de fusión de Normal a Trama.
Para fusionar esta capa correctamente con el resto de la imagen cambia su modo de fusión de Normal a Trama. 
![ciudad]() En la siguiente foto se puede ver cómo su manipulación de la foto debe ser similar a lo que va.
En la siguiente foto se puede ver cómo su manipulación de la foto debe ser similar a lo que va. 
![pincel]() PASO 14
PASO 14 ![creacion]()
![tutorial]() Como usted puede notar reflejo en la lente no parece realista en estos momentos. Vas a solucionarlo en este paso difuminando y desaturación. Haga clic en la capa de reflejo en la lente y vaya a Imagen> Ajustes> Tono / Saturación y ajuste la saturación en -100.
Como usted puede notar reflejo en la lente no parece realista en estos momentos. Vas a solucionarlo en este paso difuminando y desaturación. Haga clic en la capa de reflejo en la lente y vaya a Imagen> Ajustes> Tono / Saturación y ajuste la saturación en -100. 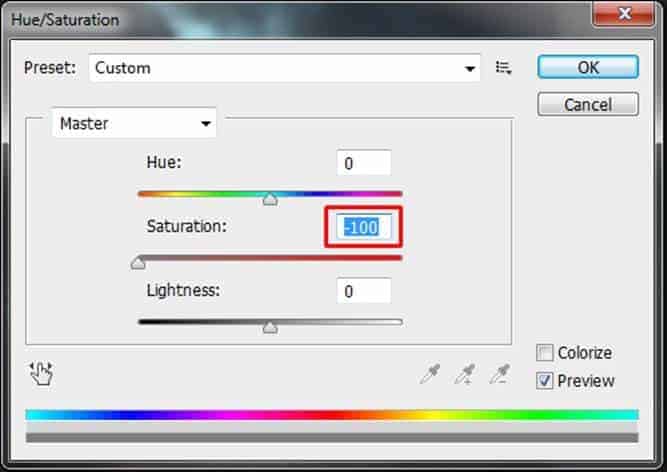
![Manipula]() Para borrar la llamarada de la lente vaya a Filtro> Blur > Gaussian Blur y establecer el radio de valor en 3,0 píxeles. Pulse Aceptar.
Para borrar la llamarada de la lente vaya a Filtro> Blur > Gaussian Blur y establecer el radio de valor en 3,0 píxeles. Pulse Aceptar. 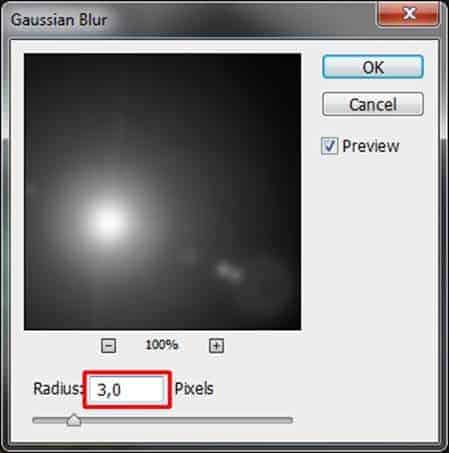
![apoca]() En la siguiente foto se puede comparar cómo la llamarada de la lente se ve antes y después de este paso.
En la siguiente foto se puede comparar cómo la llamarada de la lente se ve antes y después de este paso. 
![montaje]() PASO 15
PASO 15 ![ciudad]()
![facil]() En este paso se va a hacer su manipulación de la foto mordió más oscura y contrastada. Vamos a empezar con el oscurecimiento. Añadir nueva capa de ajuste Mapa de degradado y utilice misma pendiente que en la siguiente imagen.
En este paso se va a hacer su manipulación de la foto mordió más oscura y contrastada. Vamos a empezar con el oscurecimiento. Añadir nueva capa de ajuste Mapa de degradado y utilice misma pendiente que en la siguiente imagen. 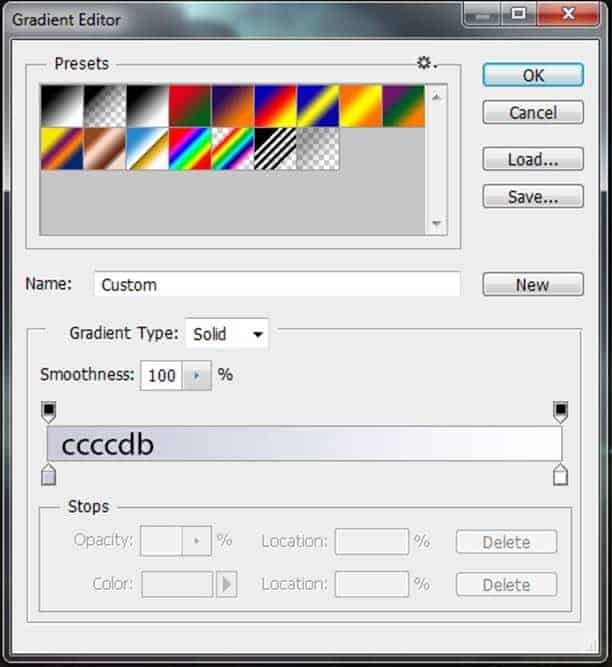
![creacion]() Cambiar el modo de fusión de esta capa de Normal a Multiplicar. De esta manera no sólo se va a hacer sombras más oscuras, pero también se suman los tonos azules para ellos.
Cambiar el modo de fusión de esta capa de Normal a Multiplicar. De esta manera no sólo se va a hacer sombras más oscuras, pero también se suman los tonos azules para ellos. 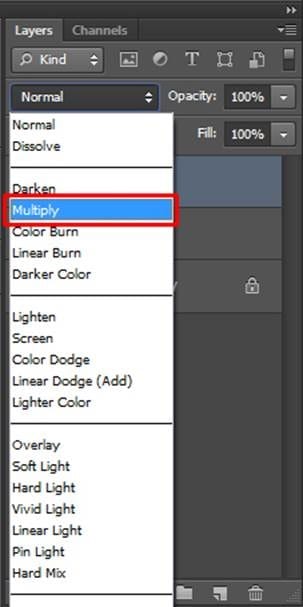
![foto]() Para aumentar el contraste de la manipulación de la foto añadir nuevas curvas de capas de ajuste y ajuste de la curva como en la siguiente imagen.
Para aumentar el contraste de la manipulación de la foto añadir nuevas curvas de capas de ajuste y ajuste de la curva como en la siguiente imagen. 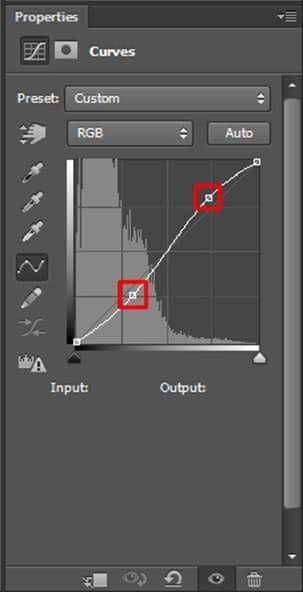
![pho]() PASO 16
PASO 16 ![apoca]()
![Crear escena Apocalíptica en Ps | Dificultad: Media]() Para que la imagen sea aún más interesante y realista es necesario agregar más luz sobre las partes de los rascacielos que se enfrentan al sol (= Resplandor del objetivo que ha añadido en el paso 14). Añadir nueva capa vacía en la parte superior de todas las capas y el nombre de LUZ EN RASCACIELOS. Coge la herramienta Cubo de pintura (G) y llenar la capa con el color gris medio (# 808080). Para mezclarlo correctamente con el resto de la imagen cambia su modo de fusión de Normal a Superponer.
Para que la imagen sea aún más interesante y realista es necesario agregar más luz sobre las partes de los rascacielos que se enfrentan al sol (= Resplandor del objetivo que ha añadido en el paso 14). Añadir nueva capa vacía en la parte superior de todas las capas y el nombre de LUZ EN RASCACIELOS. Coge la herramienta Cubo de pintura (G) y llenar la capa con el color gris medio (# 808080). Para mezclarlo correctamente con el resto de la imagen cambia su modo de fusión de Normal a Superponer. 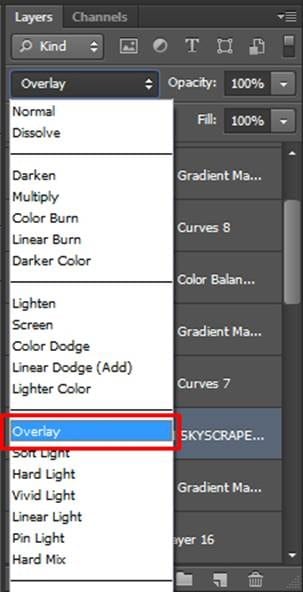
![ciudad]() Coge la herramienta Pincel (B). Seleccione algunos cepillo suave todo el año y reducir su opacidad en torno al 20%. Elige el color blanco y empezar a pintar sobre las áreas donde el sol golpea. En la siguiente imagen se puede ver donde se debe pintar. Destaqué con el rojo. Llevará tiempo y construir poco a poco la iluminación para conseguir el resultado más realista.
Coge la herramienta Pincel (B). Seleccione algunos cepillo suave todo el año y reducir su opacidad en torno al 20%. Elige el color blanco y empezar a pintar sobre las áreas donde el sol golpea. En la siguiente imagen se puede ver donde se debe pintar. Destaqué con el rojo. Llevará tiempo y construir poco a poco la iluminación para conseguir el resultado más realista. 
![pincel]() Después de esta etapa de su manipulación de la foto debe ser similar a la siguiente imagen.
Después de esta etapa de su manipulación de la foto debe ser similar a la siguiente imagen. 
![tutorial]() PASO 17
PASO 17 ![foto]()
![Manipula]() A partir de ahora nos centraremos en los ajustes de color para crear mucho más fuerte y la ciencia ficción como la atmósfera. Vamos a empezar con el aumento de contraste de la manipulación de la foto, incluso algo más. Añadir nuevas curvas de capas de ajuste y ajuste la curva como en la siguiente imagen.
A partir de ahora nos centraremos en los ajustes de color para crear mucho más fuerte y la ciencia ficción como la atmósfera. Vamos a empezar con el aumento de contraste de la manipulación de la foto, incluso algo más. Añadir nuevas curvas de capas de ajuste y ajuste la curva como en la siguiente imagen. 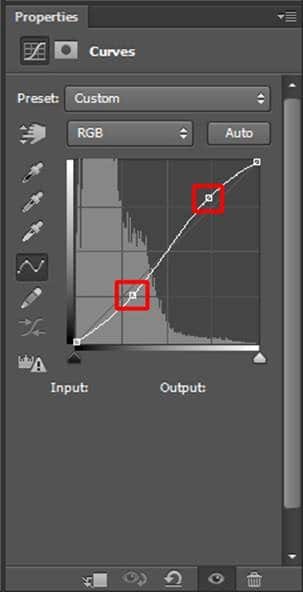
![apoca]() Como usted puede notar que es la misma forma que cuando se aumentó el contrario, por primera vez. Esta "curva S" siempre se utiliza para aumentar el contraste. Al mover el cuadrado superior haces de luz más ligera y la plaza hacia abajo hace que los tonos oscuros más oscuros. Dependiendo de lo lejos que mueve estos dos cuadrados que aumentar el contraste, más o menos. Si usted hace la inversa "curva S" se disminuye el contraste.
Como usted puede notar que es la misma forma que cuando se aumentó el contrario, por primera vez. Esta "curva S" siempre se utiliza para aumentar el contraste. Al mover el cuadrado superior haces de luz más ligera y la plaza hacia abajo hace que los tonos oscuros más oscuros. Dependiendo de lo lejos que mueve estos dos cuadrados que aumentar el contraste, más o menos. Si usted hace la inversa "curva S" se disminuye el contraste.
![Crear escena Apocalíptica en Ps | Dificultad: Media]() PASO 18
PASO 18 ![montaje]()
![ciudad]() En éste y siguiendo el paso que va a hacer los colores de la manipulación de la foto más azul. Añadir nueva capa de ajuste Mapa de degradado en la parte superior de todas las capas y establecer el gradiente como en la siguiente imagen.
En éste y siguiendo el paso que va a hacer los colores de la manipulación de la foto más azul. Añadir nueva capa de ajuste Mapa de degradado en la parte superior de todas las capas y establecer el gradiente como en la siguiente imagen. 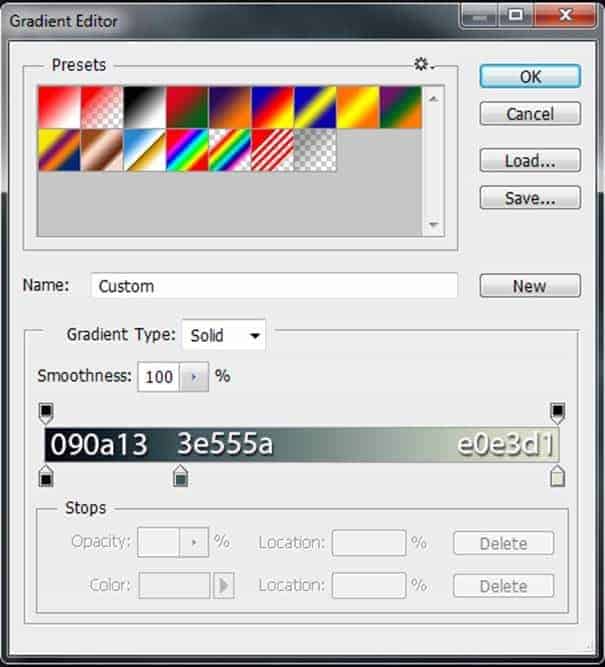
![pincel]() Mezclarlo bien con el resto de el modo de fusión de cambio de imagen de esta capa de Normal a Color y bajar su opacidad en 45%.
Mezclarlo bien con el resto de el modo de fusión de cambio de imagen de esta capa de Normal a Color y bajar su opacidad en 45%. 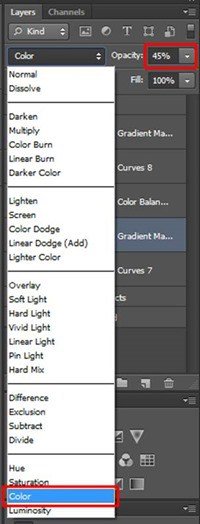
![tutorial]() En la siguiente imagen puedes comparar cómo la manipulación de la foto se ve antes y después de este ajuste.
En la siguiente imagen puedes comparar cómo la manipulación de la foto se ve antes y después de este ajuste. 
![Manipula]() PASO 19
PASO 19 ![pho]()
![apoca]() Para añadir aún más tonos azules añadir nueva capa de ajuste Equilibrio de color y ajustar los valores como en la siguiente imagen:
Para añadir aún más tonos azules añadir nueva capa de ajuste Equilibrio de color y ajustar los valores como en la siguiente imagen: 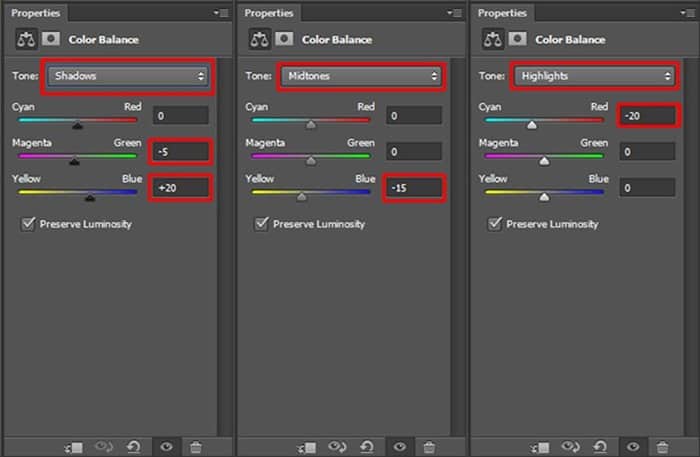
![montaje]() En la siguiente imagen puedes comparar cómo la manipulación de la foto se ve antes y después del ajuste.
En la siguiente imagen puedes comparar cómo la manipulación de la foto se ve antes y después del ajuste. 
![facil]()
Gracias a los colores más vibrantes de la manipulación de la foto se está imponiendo más a la vista, ¿no es así?
![pincel]() PASO 20
PASO 20 ![creacion]()
![tutorial]() Según yo la manipulación de la foto se vería más interesante si hay más contraste. Para aumentarlo utiliza dos capas de ajuste en este paso - Mapa de degradado y curvas. Vamos a empezar con las curvas. Se utiliza esta capa de ajuste para hacer las luces más ligero. Añadir nuevas curvas de capas de ajuste en la parte superior de todas las capas y establecer la curva como en la siguiente imagen.
Según yo la manipulación de la foto se vería más interesante si hay más contraste. Para aumentarlo utiliza dos capas de ajuste en este paso - Mapa de degradado y curvas. Vamos a empezar con las curvas. Se utiliza esta capa de ajuste para hacer las luces más ligero. Añadir nuevas curvas de capas de ajuste en la parte superior de todas las capas y establecer la curva como en la siguiente imagen. 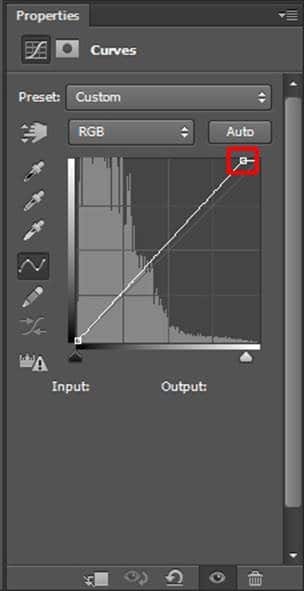
![Manipula]() Para añadir sombras más oscuras nueva capa de ajuste Mapa de degradado en la parte superior de todas las capas y la pusieron como en la siguiente imagen.
Para añadir sombras más oscuras nueva capa de ajuste Mapa de degradado en la parte superior de todas las capas y la pusieron como en la siguiente imagen. 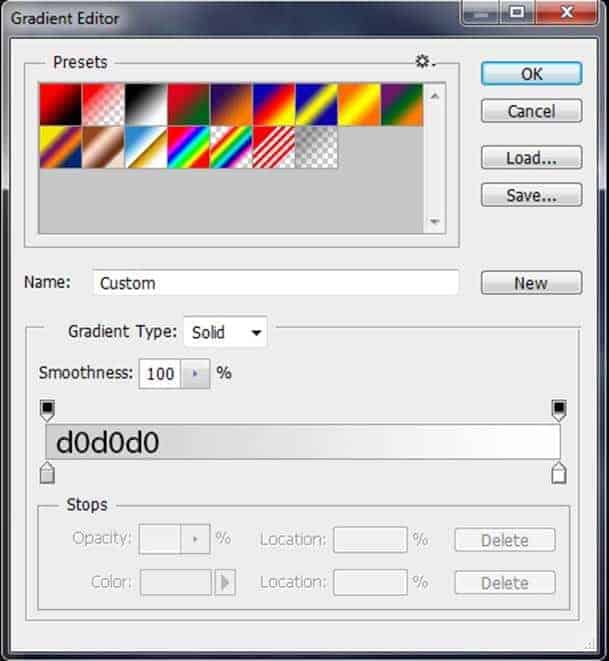
![apoca]() Para fusionar esta capa de ajuste adecuadamente con el resto de la imagen cambia su modo de fusión de Normal a Multiplicar.
Para fusionar esta capa de ajuste adecuadamente con el resto de la imagen cambia su modo de fusión de Normal a Multiplicar. 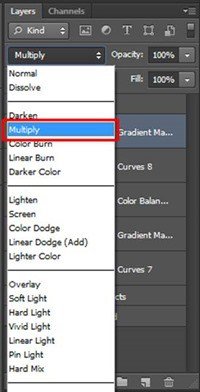
![montaje]() PASO 21
PASO 21 ![ciudad]()
![facil]() Para crear una ilusión de más detalles que afinar suavemente la manipulación de la foto en este paso. Presione Ctrl + A en el teclado para seleccionar la imagen entera. Luego ir a Edición> Copiar combinado (o presione Ctrl + Shift + C) para copiar la imagen fusionada. Pegue pulsando Ctrl + V. Coloque esta nueva capa en la parte superior de todas las capas y el nombre de Afilado. Ir a Filtro> Otros> Paso Alto y establecer el valor de Radio de unos 1,7 píxeles. Pulse Aceptar.
Para crear una ilusión de más detalles que afinar suavemente la manipulación de la foto en este paso. Presione Ctrl + A en el teclado para seleccionar la imagen entera. Luego ir a Edición> Copiar combinado (o presione Ctrl + Shift + C) para copiar la imagen fusionada. Pegue pulsando Ctrl + V. Coloque esta nueva capa en la parte superior de todas las capas y el nombre de Afilado. Ir a Filtro> Otros> Paso Alto y establecer el valor de Radio de unos 1,7 píxeles. Pulse Aceptar. 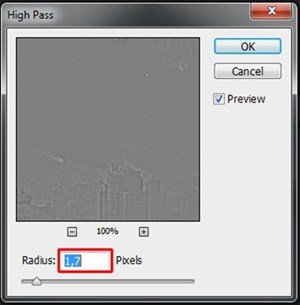
![creacion]() Para fusionar esta capa con el resto de la manipulación de la foto cambia su modo de fusión de Normal a Superponer.
Para fusionar esta capa con el resto de la manipulación de la foto cambia su modo de fusión de Normal a Superponer. 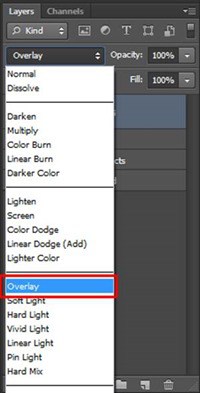
![foto]() RESULTADO FINAL
RESULTADO FINAL ![Manipula]()



















 .
. 


























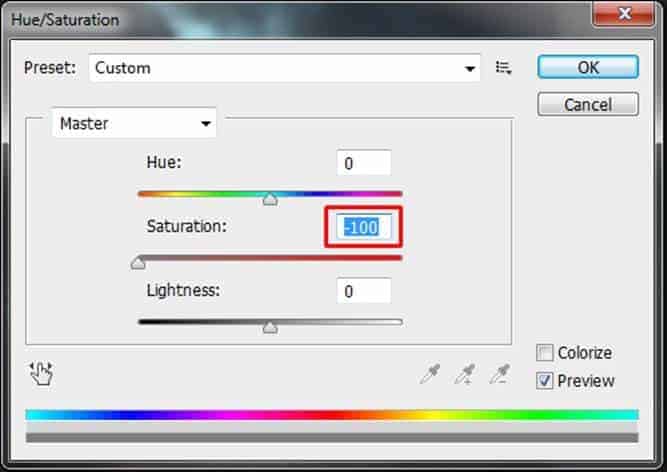
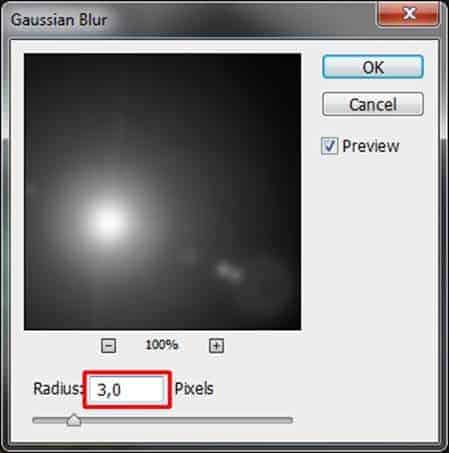

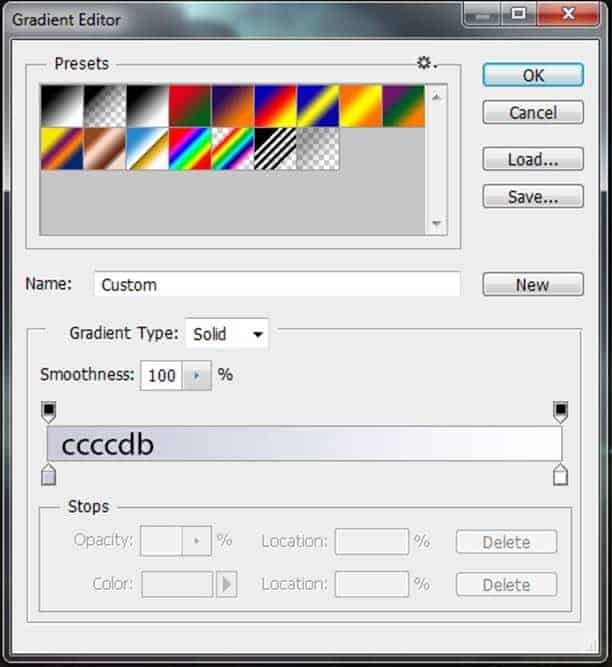
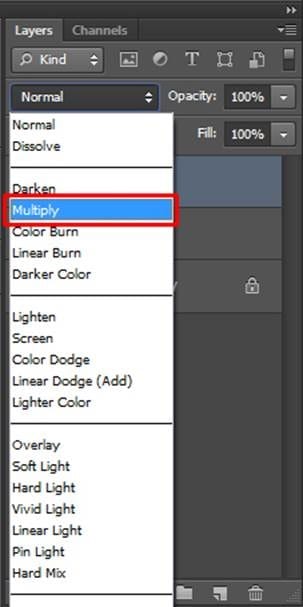
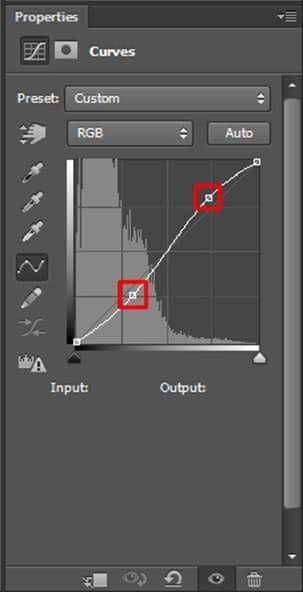
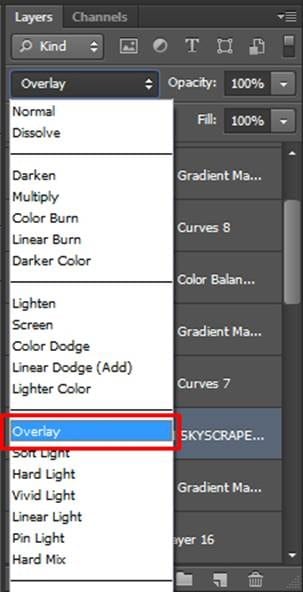


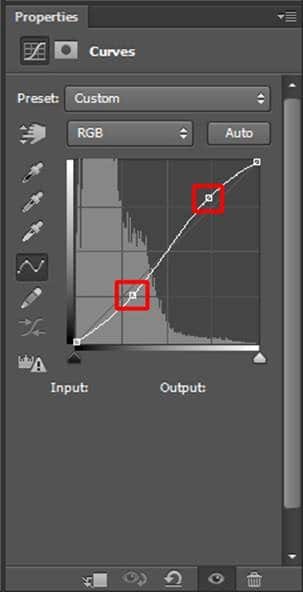
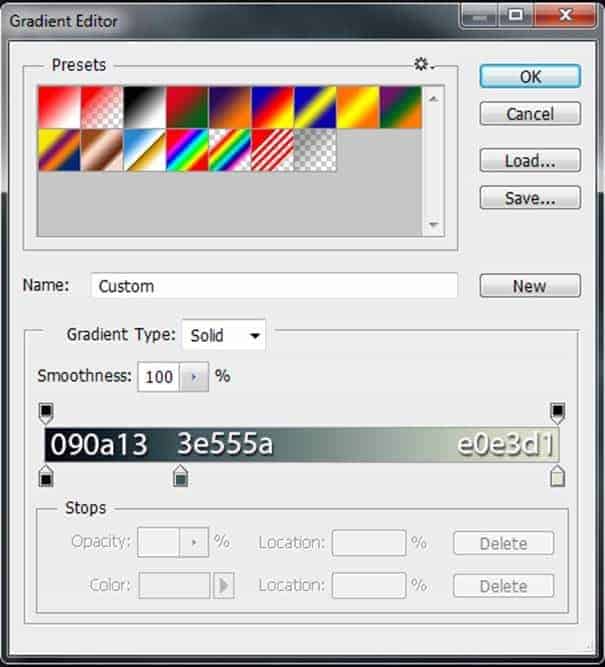
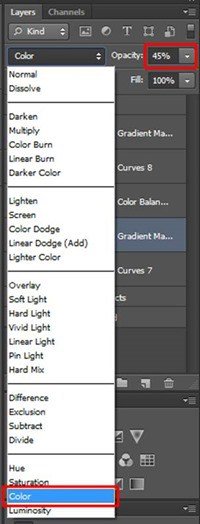

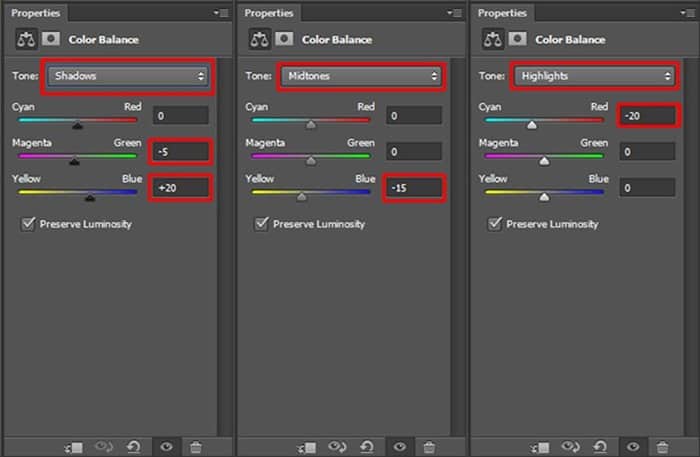

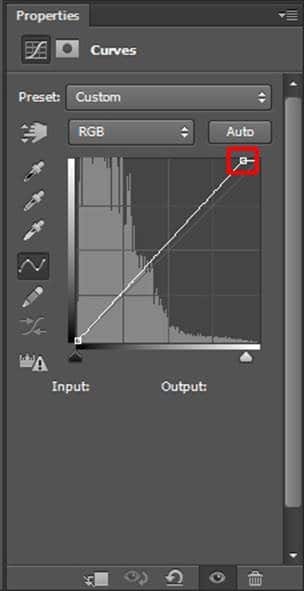
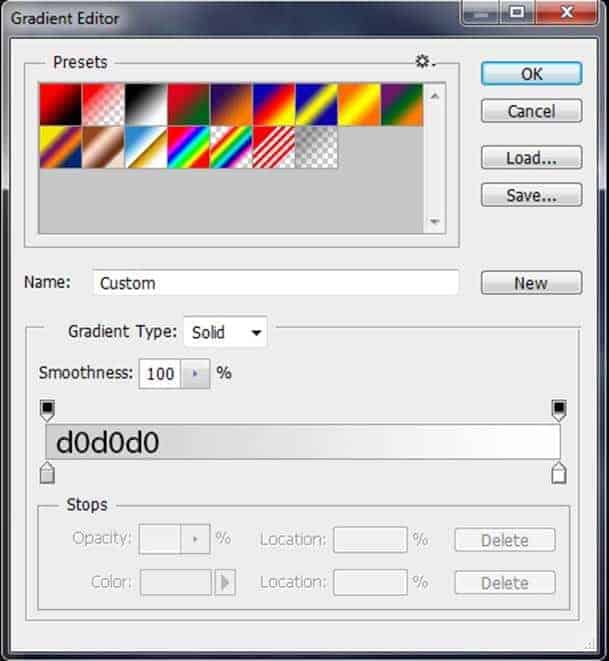
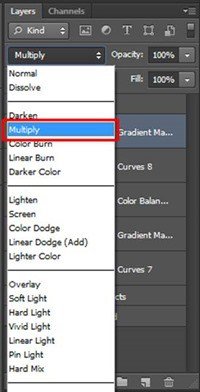
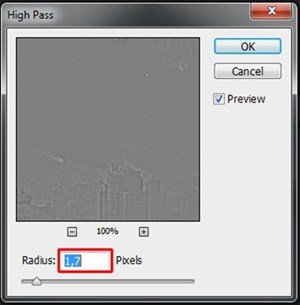
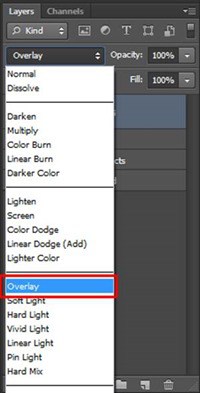



 RSS Feed
RSS Feed Twitter
Twitter 12/30/2013
12/30/2013
 st
st
0 comentarios:
Publicar un comentario